|
|
To access the Tables Form, follow these steps:
- Right click on any control of any form in the program.
- Choose Properties from the pop-up menu.
- Click on the Tables tab.
You will see the following dialog:
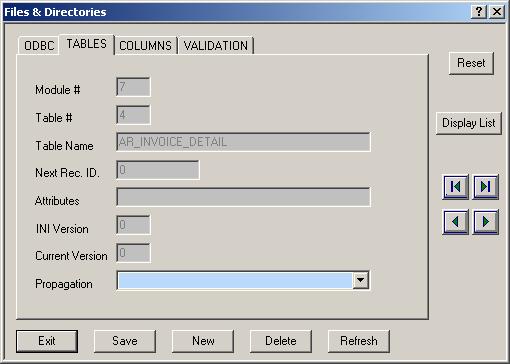
The Tables Sub Form is, for the most part, a read only form that allows
you to view but not change the Tables used by the CCS Accounting program
in a particular Data source. The creation
and version checking of Tables used by CCS are controled by the CCSFILESXX.INI
file. The Propagation control is the only user-accessible control:
Propagation: This combo box allows you
to set data propagation rules for all tables in CCS Payroll. Once properly
set up, data from the chosen company, which then becomes the Master Company,
can be automatically propagated to another company in CCS Payroll. So,
for example, you could set up the Earnings
and Deduction Codes in the Master Company to incorporate the functionality
required by your payroll situation. You could then opt to have any new
company automatically "inherit" all of the Codes when it is
created. Here is the procedure for setting up data propagation:
- Decide which company should be the Master Company.
- Edit the Company Form for that company, click on the Propagate
check box, and save your change. NOTE: Only one company can be designated
as the Master Company.
- Bring up the Table Form as described above.
- Click on the Display List command button. A list of all available
tables will appear.
- Select the table that you want to have propagated and click on OK.
- Make your selection from the Propagation combo box as explained below.
NOTE: Only the AUTO mode is currently enabled. A future release of CCS
Payroll will incorporate the full range of options.
The types of Data Propagation are as follows:
- None: Do not propagate data from the selected table. This is
the default value for all tables in CCS.
- Auto: Automatically propagate the data from the selected table.
In the Auto mode, CCS makes intelligent choices for data propagation.
It would never, for example, attempt to propagate any information from
the Employee table that would obviously be unique to the individual
(Name, Address, SSN, etc.). Chosing this option causes CCS to create
a specially formatted .ini file that will be used by the program instead
of the default CCS .ini file when a new company is created. The .ini
file will automaticallly be updated every time you modify the selected
table in the Master Company.
- All-New Companies Only: Propagate the entire table into every
new company that is created. In this mode, CCS will replicate the entire
table in every new company. If, for example, you went to the Employee
table and selected this mode, the next company you created would have
an exact copy of the Employee table in it, to include all of the Names,
Addresses, SSN's, etc. (We can't imagine why you would want to, but
you could. Earning and Deduction Codes would be a much better example
of a table to copy in its entirety.)
- All-Overwrite Existing Companies: Propagate this table into
all existing companies. Let's say, for example, that you created your
own Local Tax table, and that it would be applicable to all or most
of your other companies. Selecting this mode of propagation would cause
the entire table to show up in companies that were already on record.
- Selected Columns: This option would allow you to pick which
fields you want to propagate.
Note: You do not need to add/edit or delete Tables to use any CCS
Accounting Program. The creation and maintenance of Tables and Columns
are handled automatically by the CCS Accounting Program.
Note: If you feel that the Tables Table has been damaged, then Drop the
Tables Table in the data source (normally CCSCNTRL) and rerun the CCS
Accounting Program. A new Tables Table will be created as currently specified
by the CCSFilesXX.ini File.
|